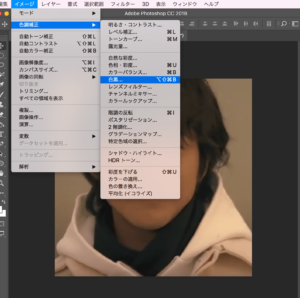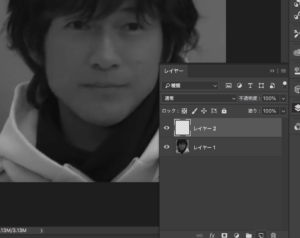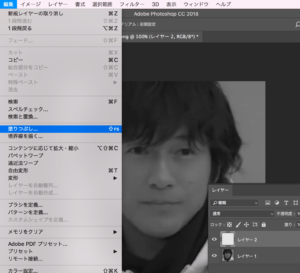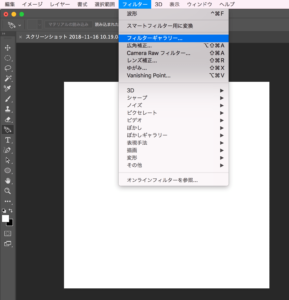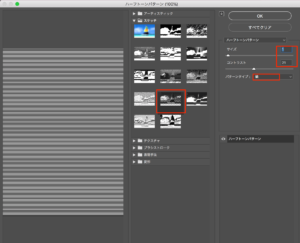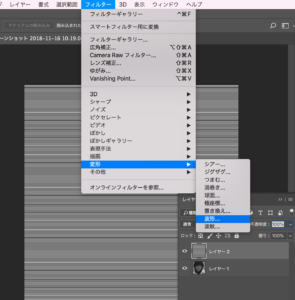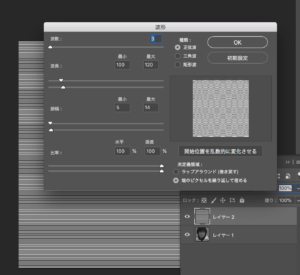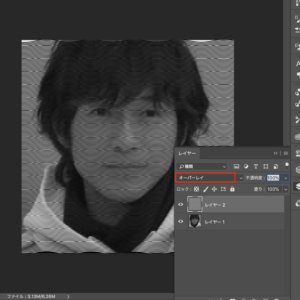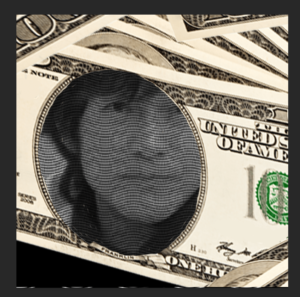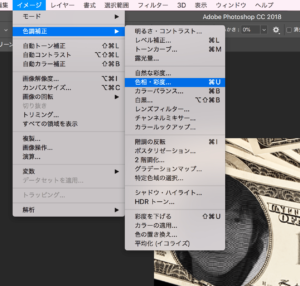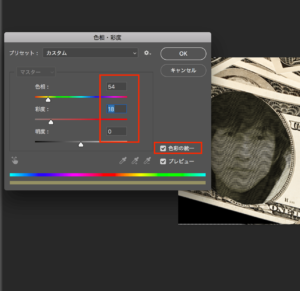第21回目の今回はフォトショを使って3Dレイヤーをオブジェクトの奥に配置する方法を学んでいきます!
これを習得すると好きなキャラや有名人、好きな人を紙幣化して独自の経済圏を形成できます:)
準備するもの
・紙幣のpsdファイル
 ろっこ
ろっこ
また、紙幣のファイルは私の方でお作りしました。お使いください
当講座は下記書籍に参考にしており、今後の活動で利用可能な.grdファイル(グラデーション)や.abrファイル(ブラシファイル)が付属しております。
 ろっこ
ろっこ
それでは加工方法を見ていきます!
オリジナル紙幣の作り方
紙幣のような加工を施す
1、人物画像をフォトショ内にドラッグし、上メニューバー>イメージ>色調補正>白黒を選びます
2-1、上メニューバー>レイヤー>新規>レイヤーにて新規レイヤーを最上位に立ち上げましょう
2-2、立ち上げた新規レイヤーを選択状態のまま、上メニューバー>編集>塗りつぶしで白く塗りつぶしましょう
2-3、上メニューバー>フィルター>フィルターギャラリーをクリックします
2-4、新しいウィンドウが立ち上がるのでスケッチ>ハーフトーンパターンを選択し、下画像を参考に設定してみましょう
 ろっこ
ろっこ
3-1、上メニューバー>フィルター>変形>波形を選択し、以下画像のように設定しましょう。
3-2、上メニューバー>ウィンドウ>レイヤーを開き、描画モード(通常となっている箇所)を『オーバーレイ』にします
 ろっこ
ろっこ
4-1、上メニューバー>ウィンドウ>レイヤーにてレイヤーウィンドウを開き、波線形のレイヤーの欄で右クリックし、『レイヤーを複製します』
4-2、複製したレイヤー以外を目玉アイコンをクリックして一旦非表示にし、Command + Tキーにて自由変形を起動。90度反gif転させましょう。非表示にしたレイヤーを表示状態に戻してください
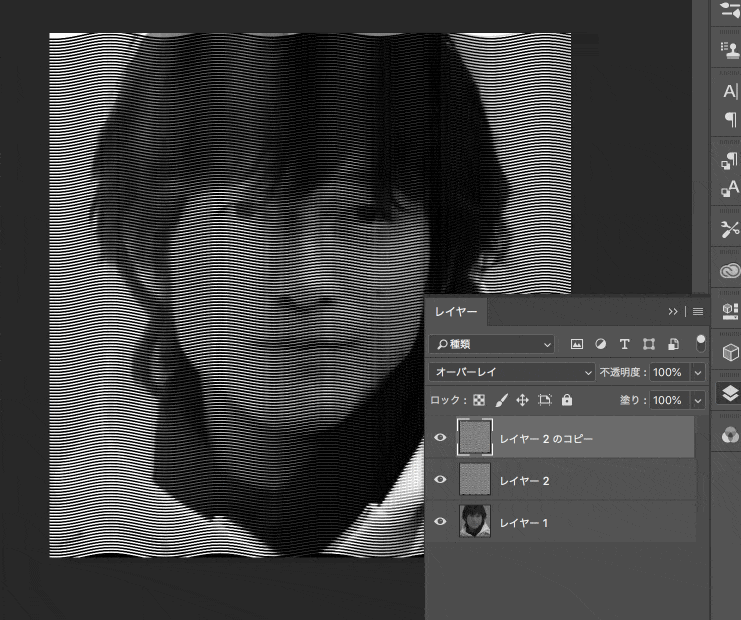
 ろっこ
ろっこ
紙幣ファイルと馴染ませる
5、準備段階で用意したお札のpsdファイルをドラッグします。
6、レイヤーウィンドウを立ち上げ、『90度回転させた波線形レイヤー』と『波線形レイヤー』と『GIF人物写真レイヤー』を右クリックで1つのレイヤーに統合しましょう
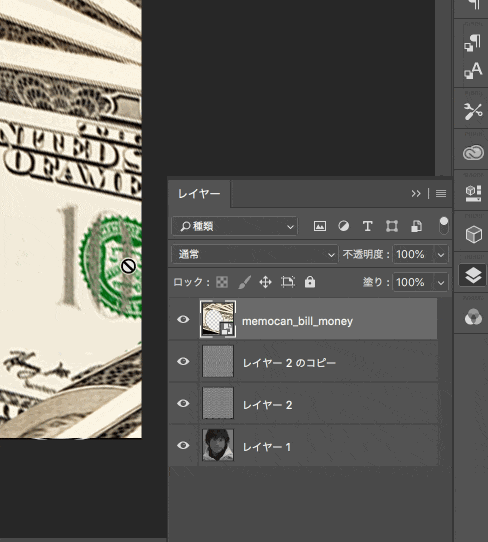
7、1つに統合したレイヤーを選択状態でCommand(Ctrl)+Tキーを押しGIF、自由変形を起動します。拡大・縮小、位置や角度を修正しましょう

8、上メニューバー>イメージ>色調補正>色相・彩度をクリックし、以下画像のように設定し、お札のような色合いを再現しましょう
完成

 ろっこ
ろっこ
また次回の講座でお会いしましょう
 【Photoshop】初心者と実践で学ぶフォトショップチュートリアル25
【Photoshop】初心者と実践で学ぶフォトショップチュートリアル25