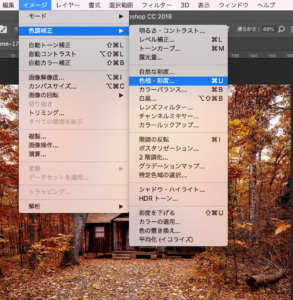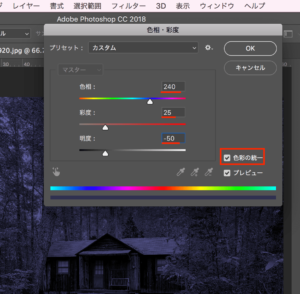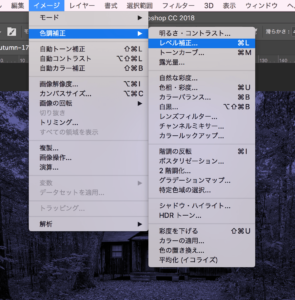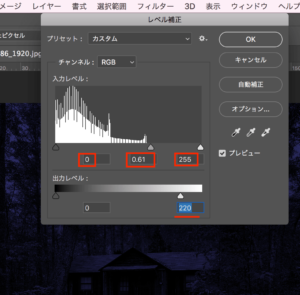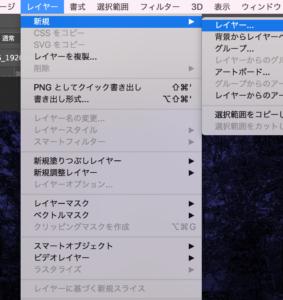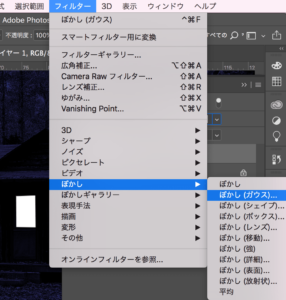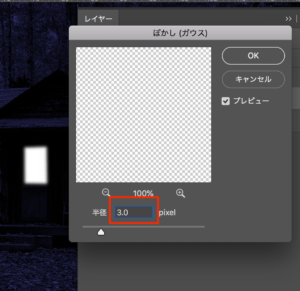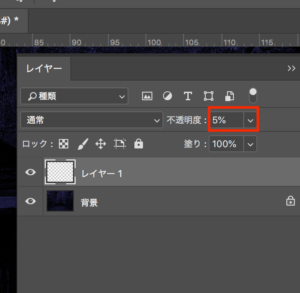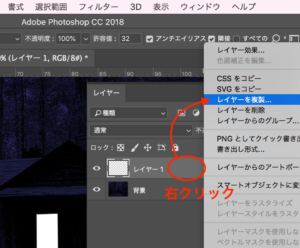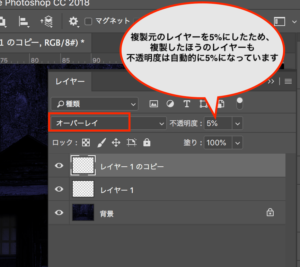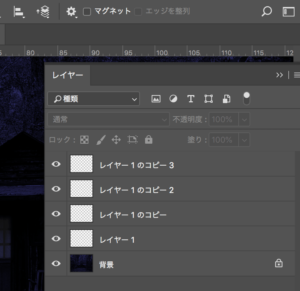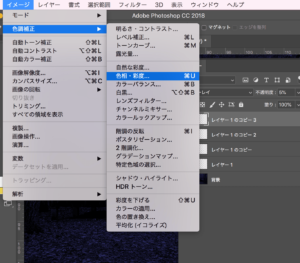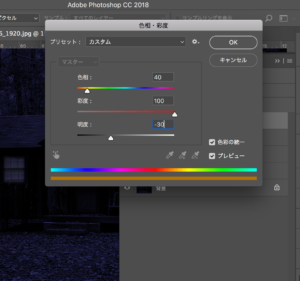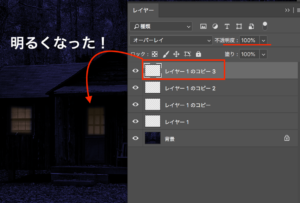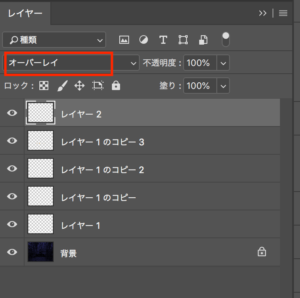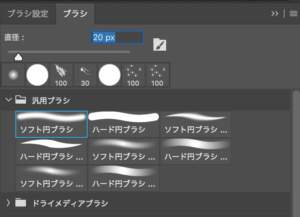第16回目の今回はフォトショを使った昼の画像を夜風に加工する方法を学んでいきます!
目次
昼間の画像を夜にするための準備
私が良いなぁと思ったのはこの3つあたりです。使ってみてください
※画像をクリックすると無料ダウンロードページに飛びます
フリー写真サイトはWeb業務では頻繁に使うことになるので、早めにブックマークしておきましょう:)
当講座は下記書籍に参考にしており、今後の活動で利用可能な.grdファイル(グラデーション)や.abrファイル(ブラシファイル)が付属しております。
 ろっこ
ろっこ
それでは加工方法を見ていきます!
昼間の画像を夜の画像へ加工する方法
夜の風景のベースを作る
1、画像をフォトショへドラッグし、上メニューバー>イメージ>色調補正>色相・彩度をクリックして『色相・彩度』ウィンドウを呼び出し、以下画像のように設定します
2、上メニューバー>イメージ>色調補正>レベル補正をクリックし、以下画像のように設定します。
窓枠からの明かりを再現する
3、上メニューバー>レイヤー>新規>レイヤーをクリックし、新規レイヤーを作成しましょう
4、画面左ツールバー>フリーフォームペンツールを選択しておきます
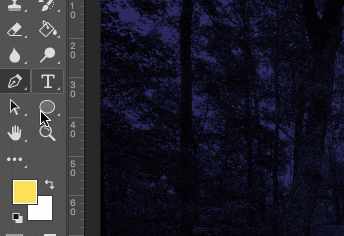
 ろっこ
ろっこ
5、フリーフォームペンツールで窓枠を囲い、右クリックをし、『選択範囲を作成』を選びましょう。点線がついたら今度は塗りつぶしツールで枠線内を白く塗りつぶし、Command(Ctrl)+Dキーで点線を解除しましょう
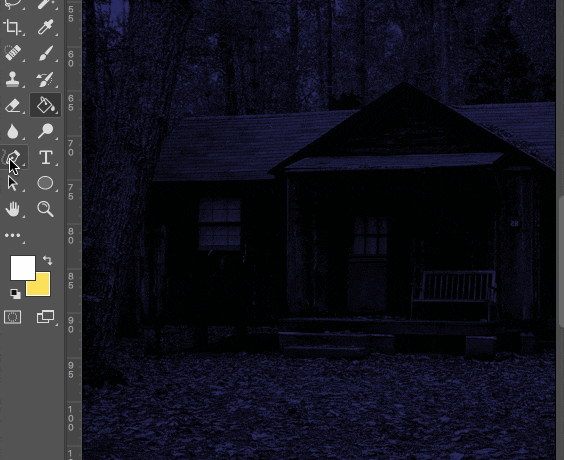
6、同じ要領で窓枠全てが白く塗りつぶされている状態にします
7、上メニューバー>フィルター>ぼかし>ぼかし(ガウス)をクリックし、3.0pixelでぼかします。
明かりに色を乗せていく
8-1、上メニューバー>ウィンドウ>レイヤーをクリックし、レイヤーウィンドウを開きます。まずは手順3で作ったレイヤーの不透明度を2〜8%くらいまで引き下げます
8-2、手順3で作ったレイヤーの欄で右クリックをし、『レイヤーを複製』しましょう。複製したほうのレイヤーは描画モードを『オーバーレイ』にします
8-3、同じ要領であと2つレイヤーを複製します。
8-4、一番上にあるレイヤーをクリックし、選択した状態(薄く白がかります)で上メニューバー>イメージ>色調補正>色相・彩度をクリックし、以下画像のように設定しましょう
9、上メニューバー>レイヤー>新規>レイヤーをクリックし、新規レイヤーを一番上に立ちあげましょう。描画モードは『オーバーレイ』
10、上メニューバー>ウィンドウ>ブラシをクリックでブラシウィンドウを開き、以下画像のように設定してください
11、画面左ツールバー>ブラシツールを選択。色は黄色に設定し、窓枠内、窓枠の周囲、明かりが漏れていそうな範囲をブラシで描いていきます
昼間の画像を夜風に加工、完成
もっとリアルに加工したい場合はグラデーションを使い、画像の外側部分をより暗くし、明かり付近を明るくすると効果的です!
それではまた次回でお会いしましょう!