30回に渡って実践的にフォトショの基本的な使い方を学んでいく講座の第3回目
今回はフォトショを使った雪の降らせ方を学んでいきます!
毎回の事ですが、まずは写真選びが必要なので各自探してみてください
 ろっこ
ろっこ
私が今回良いなぁと思ったのはここら辺
※画像をクリックすると無料ダウンロードページに飛びます
また、フリー写真サイトはWeb業務では頻繁に使うことになるので、早めにブックマークしておきましょう:)
今回の『雪を降らす』ですが、相当難しいです。
私自身『記事に公開しなくてはいけない』という責任感というか使命感からなるべく初心者の方に『作りたい』と思わせられるものを作ろうと1日中あぁでもないこうでもないと苦戦していましたが出来上がった今でも
 ろっこ
ろっこ
感が拭えないので、一通り講座を書き終えてから再挑戦してシレッと画像を取り替えたいと思います:)
ちなみに本講座は以下書籍に基づいているのですが、そちらについてきた教材を使う分には綺麗なものが出来上がりました。
自分でフリー素材を用いて作り上げるのが難しいといった所感です。
雪の降らせ方
全体の色を抜いていく
1、まずはいつも通り、フォトショへ画像をドラッグして、作業場を作ります
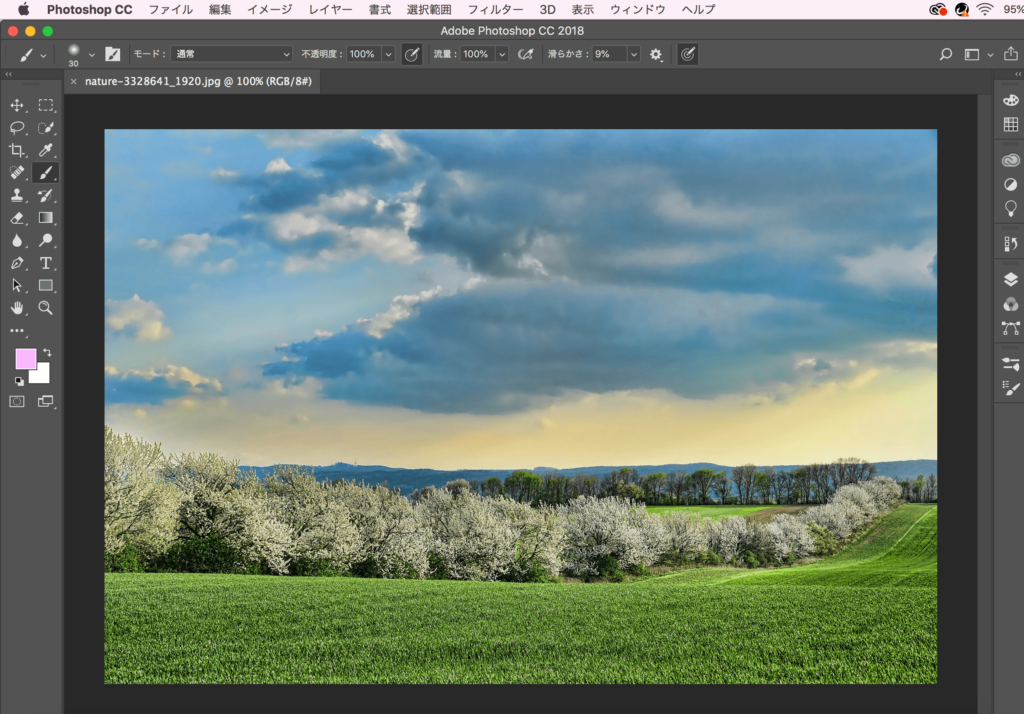
2、レイヤーの下の半月のようなアイコンをクリックし、『チャンネルミキサー』を選択
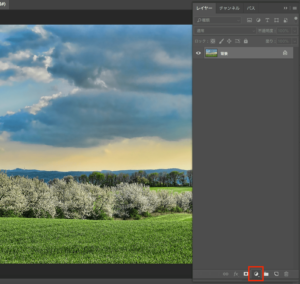
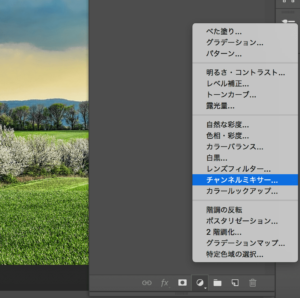
3、『属性』というウィンドウが出てくると思いますが一旦無視して、画像赤枠部分の『通常』という箇所をドロップダウンから『カラー比較(明)』に変更しましょう
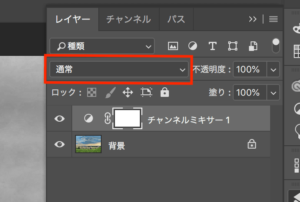
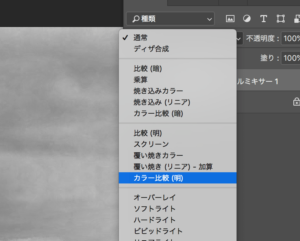
4、続いて先ほど無視した『属性』ウィンドウの『プリセット』を『モノクロ赤外線(RGB)』に変更します
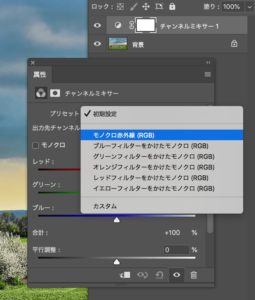
 ろっこ
ろっこ
5、すると全体の色が完全に抜けてモノクロになりますが、下の色彩調整部分を使い、少しだけ色を戻しましょう。
 ろっこ
ろっこ
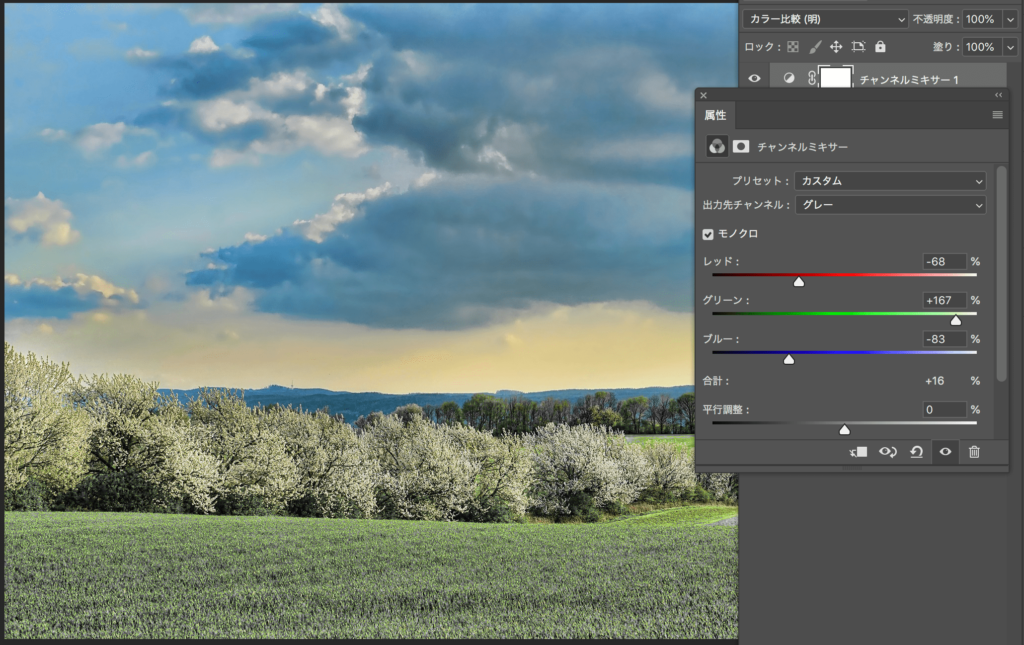
 ろっこ
ろっこ
ちなみに元画像と比較するとこんな感じで下の草原部分がだいぶ色抜けてますね!
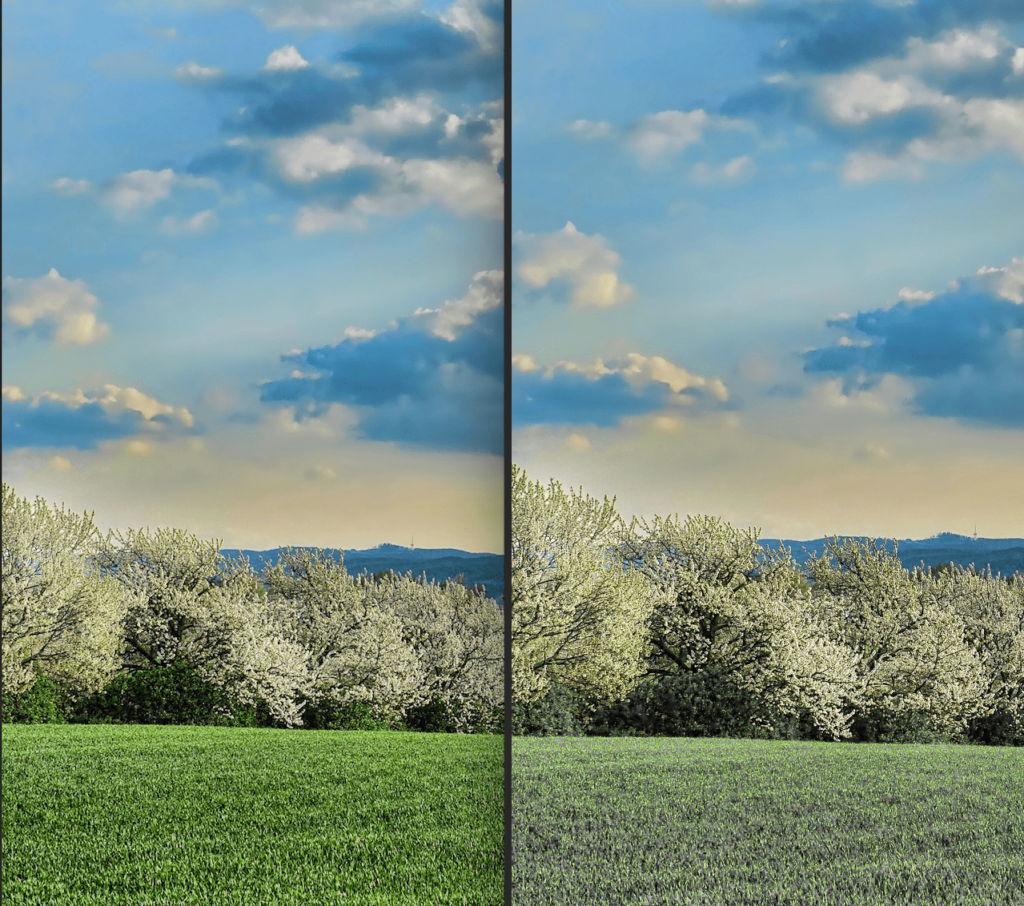
6、先ほど同様、レイヤーの下あたりにある半月のようなアイコンをクリックし、『トーンカーブ』を選択
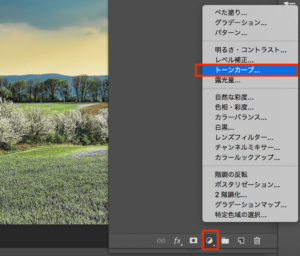
7、チャンネルミキサーの時と同じように『属性』ウィンドウが表示されるので、『RGB』という項目を『ブルー』に設定し、画像全体を青っぽくします
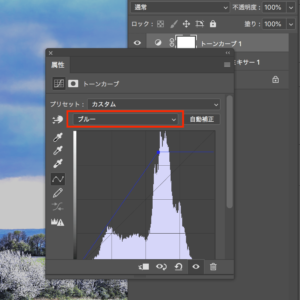
 ろっこ
ろっこ
桜を付け加えていく
『雪景色の中に桜があるとワンポイントになって綺麗!』という事で桜もついでに実装していきましょう。
8、上メニューバーから『レイヤー』>『新規』>『レイヤー』をクリックし、新規レイヤーを作成
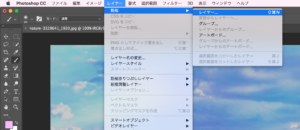
新規レイヤーウィンドウが出るので適当な名前をつけてOKを押します。
9、新規レイヤーの不透明度を40〜60%にし、背景になじむようにほんのり色付け
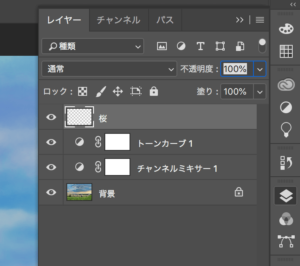
 ろっこ
ろっこ
10、ブラシを選び、大きさを調整し、色を塗っていきましょう

 ろっこ
ろっこ
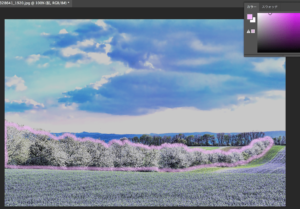
11、同じ要領で新規レイヤーを作成し、不透明度を40〜60%くらいにし、地面に雪を塗っていきます
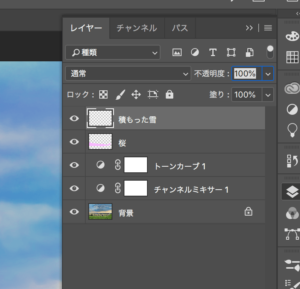
 ろっこ
ろっこ

12、新規レイヤーを作成し、ソフト円ブラシを使って雪を全体に描いていきます。(ちなみに私は降る雪のレイヤーのみ不透明度を100%に設定しました)
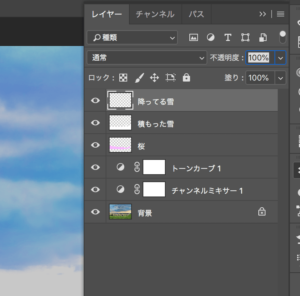
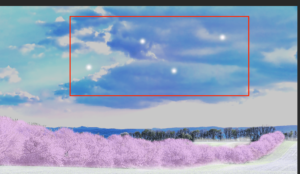
 ろっこ
ろっこ
雪、完成

今回はなんと雪の描画自体は最後の一項目だけであり、それ以外は全て土台作りという恐ろしい内容でした。
 ろっこ
ろっこ
雪を作るのは簡単ですが、その雪の可視性を上げるための画像選びと土台作りが重要ですね!








