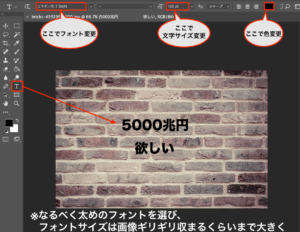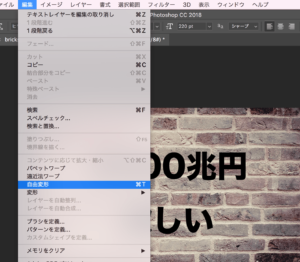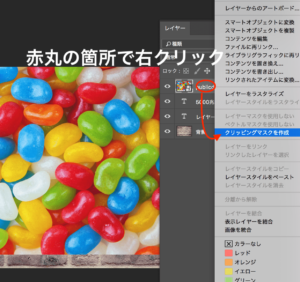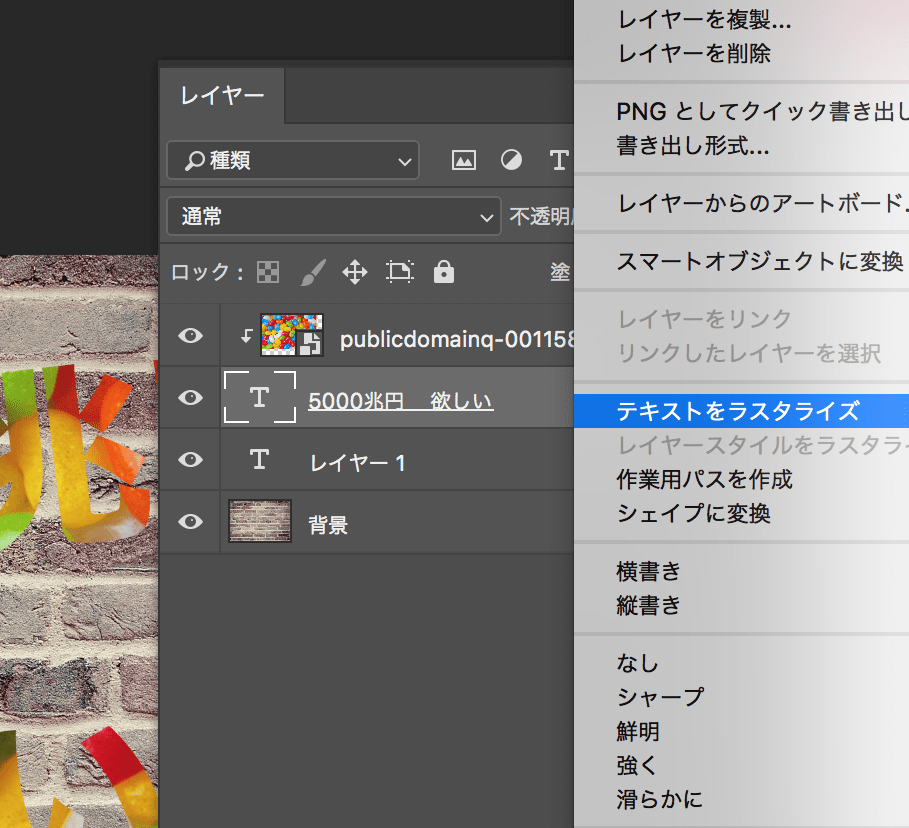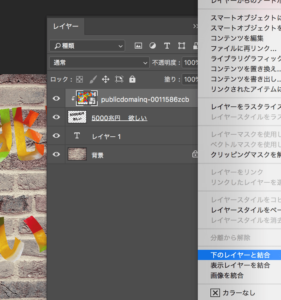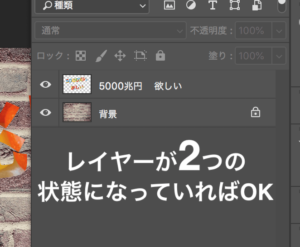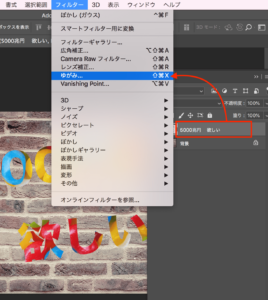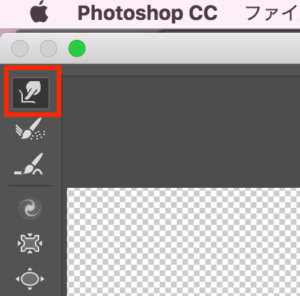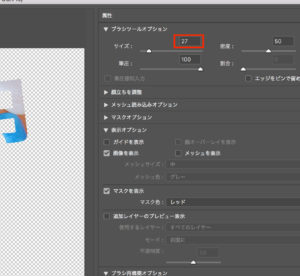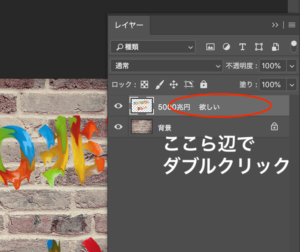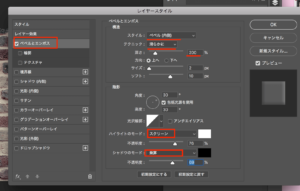第8回目の今回はフォトショを使って落書きっぽいペンキ風文字の作り方を学んでいきます!
目次
ペンキ風な文字を作るための準備
・ジェリービーンズの画像
順番に見ていきます。
1、背景となる画像
ペンキの落書きといったらやっぱりレンガの壁でしょ!!!
ということで壁っぽい背景画像をいくつかご用意してみました。
※画像をクリックすると無料ダウンロードページに飛びます
2、ジェリービーンズの画像
ジェリービーンズでなくても構わないのですがペンキの実装がしやすい、ということで下画像クリックで無料ダウンロードページへ飛びます。
フリー写真サイトはWeb業務では頻繁に使うことになるので、早めにブックマークしておきましょう:)
当講座は下記書籍に参考にしており、今後の活動で利用可能な.grdファイル(グラデーション)や.abrファイル(ブラシファイル)が付属しております。
 ろっこ
ろっこ
壁にペンキの落書き風画像の作り方
文字の大枠の作成
1、壁の写真をフォトショにドラッグし、ウィンドウの左部にあるツールバーから『T』(テキスト)アイコンをクリックします。文字が入力できるのでお好きな文字や思いの丈を入力しましょう
 ろっこ
ろっこ
2、上メニューバー内>編集>自由変形をクリックし、書いた文字をやや斜めにします。角度が決まったらENTERキーを押しましょう。ポップアップで『自由変形を適用しますか?』と出てくるので『OK』を押しましょう。

3、ダウンロードしておいたジェリービーンズをフォトショ内へドラッグし、文字に被さる大きさに調整します。調整が終わったら右クリック→『配置』を選択しましょう。

4、上メニューバー>ウィンドウ>レイヤーからレイヤーウィンドウを開きましょう。今配置したジェリービーンズレイヤーの欄で右クリックをし、『クリッピングマスクの作成』を選択します。
 ろっこ
ろっこ

5、続いて、同じくレイヤーウィンドウにてテキストレイヤー(ここでは『5000兆円欲しい』)欄で右クリックをし、『テキストをラスタライズする』を選択します。
参考 Photoshopのラスタライズとは?意味と使い方を解説https://saruwakakun.com/
6、同じくレイヤーウィンドウの『ジェリービーンズ画像レイヤー』欄で右クリックをし、『下のレイヤーと結合』をクリックしましょう。
 ろっこ
ろっこ
文字をペンキ風に加工していく
7、先ほど一つに結合したテキストレイヤーを選択した(やや背景が白くなる)状態で上メニューバー>フィルター>ゆがみをクリックします。
8、『ゆがみ』をクリックすると新しいウィンドウが開くので、ウィンドウ左部にある指先のアイコン(前方ワープツール)を選択しましょう
9、続いて画面右の方にあるブラシツールオプションで前方ワープツールの大きさを調整します。その項目以外は特にいじる必要はないので無視して大丈夫です。
 ろっこ
ろっこ
10、ブラシの大きさが調整できたら文字の内側をなぞっていきましょう。
 ろっこ
ろっこ
11、完成したらウィンドウ内の右下にある『OK』ボタンを押し、元のウィンドウに戻ります。
 ろっこ
ろっこ
12、上メニューバー>ウィンドウ>レイヤーでレイヤーウィンドウを開き、テキストレイヤーの欄でダブルクリックをします。
13、レイヤースタイルウィンドウが開くので、『ベベルとエンボス』にチェックを入れて、以下のように設定します。
スタイル:ベベル(内側)
テクニック:滑らかに
深さ:200%
ハイライトのモード:スクリーン
シャドウのモード:乗算
その他数値は大体でOKです
落書き風ペンキ加工、完成
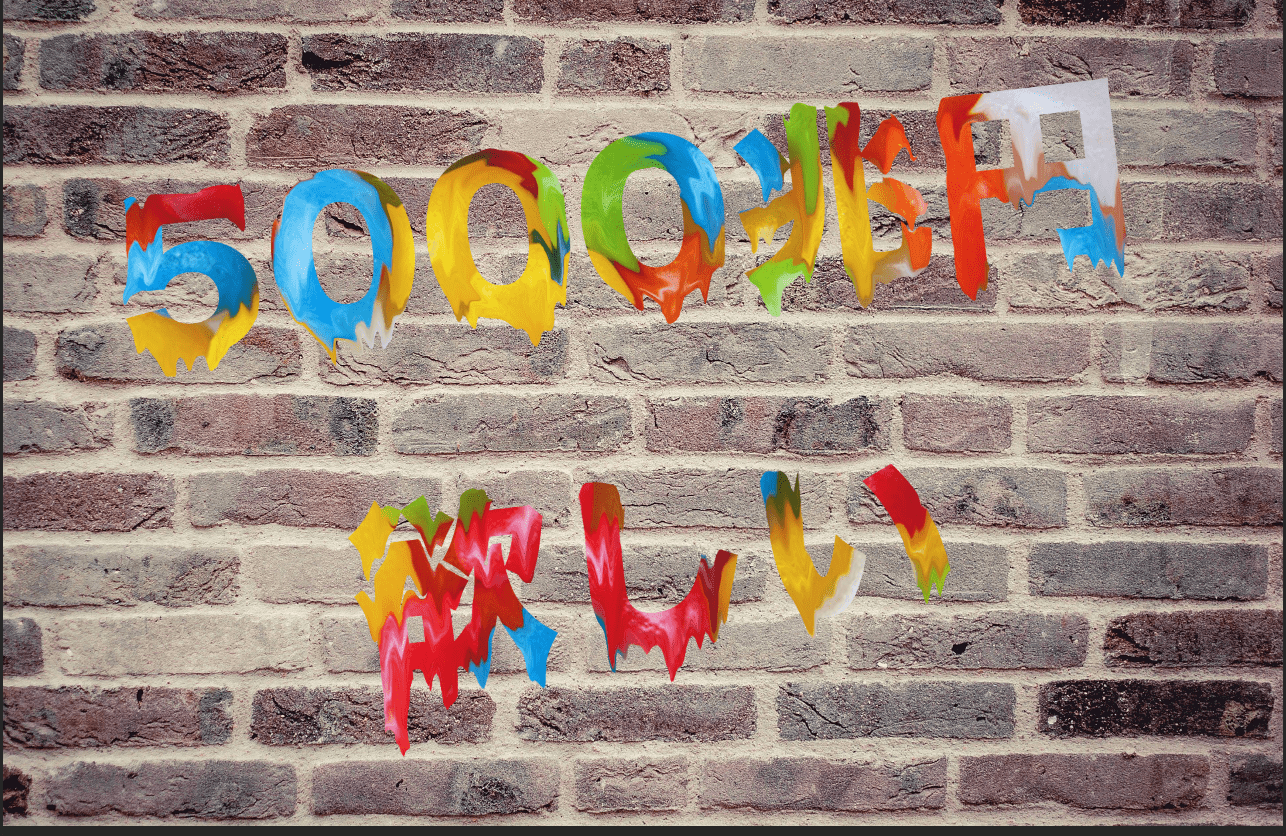
今回も前回同様あまり難解な知識や技術は必要としなかったため割と作りやすかったような気がします。ペンキ文字はポスターなどで使えると思いますので作り方を覚えておきましょう:)
 ろっこ
ろっこ