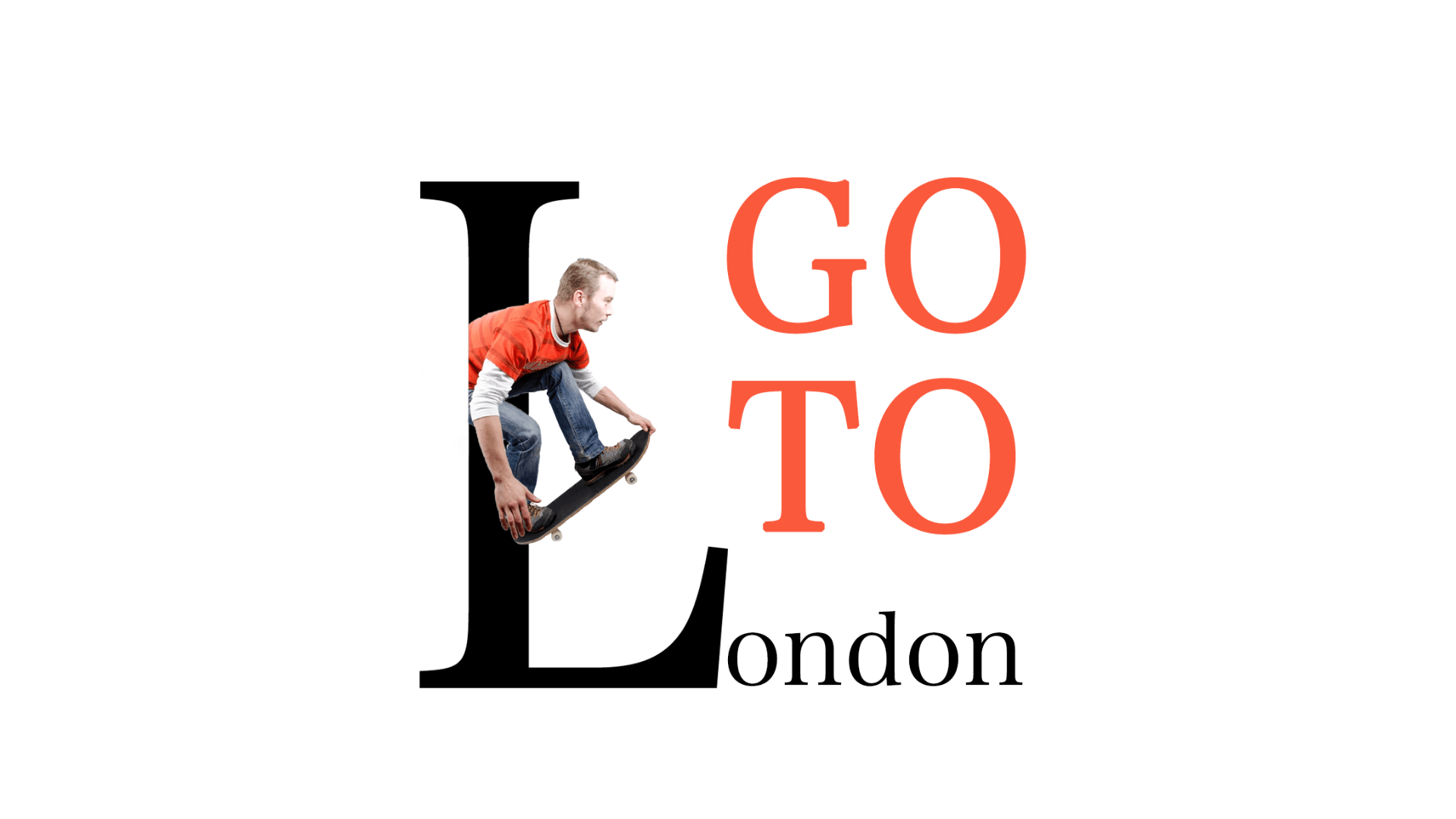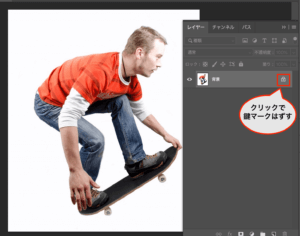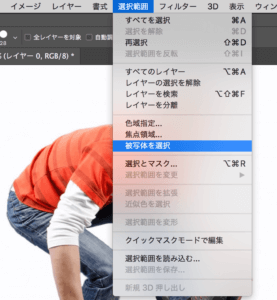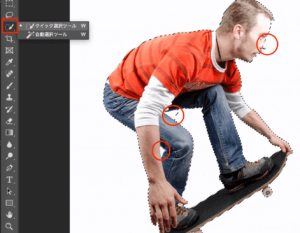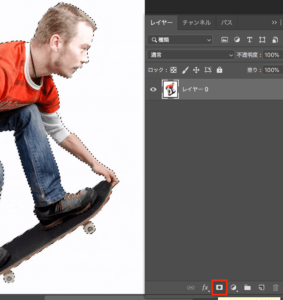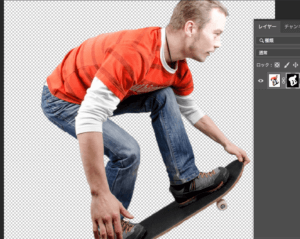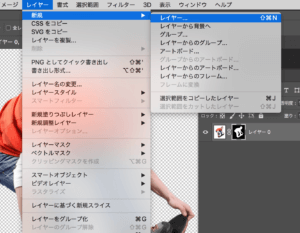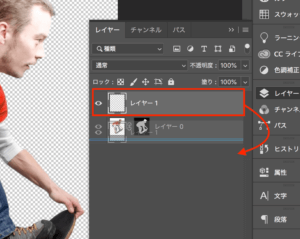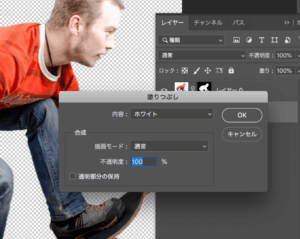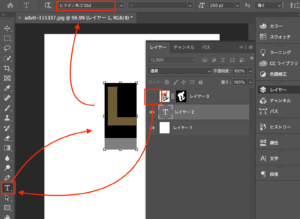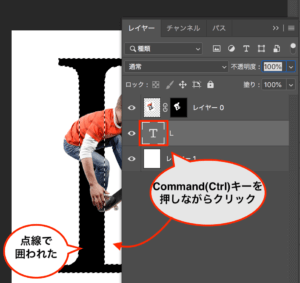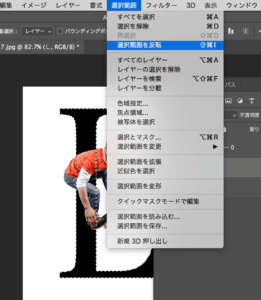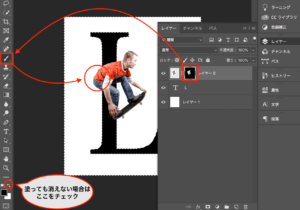今回でフォトショップを使ったチュートリアルは最後になるので、簡単な合成の方法を紹介します。
私は上の写真を使いました:)
フリー写真サイトはWeb業務では頻繁に使うことになるので、早めにブックマークしておきましょう:)
当記事は下記書籍に参考にしており、今後の活動で利用可能な.grdファイル(グラデーション)や.abrファイル(ブラシファイル)が付属しております。
 ろっこ
ろっこ
それでは作り方を見ていきます!
簡単な合成方法
人物の切り抜きを作る
1、写真をドラッグし、上メニューバー>ウインドウ>レイヤーをクリックし、ドラッグした写真のロックを解錠します
2、上メニューバー>選択範囲>被写体を選択をクリックし、人物が点線で囲われた状態にします。
 ろっこ
ろっこ
3、再びレイヤーウィンドウに戻り、ウィンドウの下の方にある日の丸アイコンをクリックしましょう。するとこんな感じに背景が切り取れます
4-1、上メニューバー>レイヤー>新規>レイヤーにて新規レイヤーを立ち上げ、レイヤーウィンドウにてドラッグし、最下層に持っていきます。
4-2、立ち上げた最下層のレイヤーを上メニューバー>編集>塗りつぶしにてお好みの色に塗りつぶします。
5、人物レイヤーのサムネイル左部、目玉アイコンを押し、一旦非表示にしたあと、画面左ツールバーからテキストツールを選択し、お好みの文字を入力しましょう
 ろっこ
ろっこ
6、文字が入力できたらレイヤーウィンドウにて人物素材を表示状態に戻します。左ツールバーから『移動ツール』を選択し、Command(Ctrl)+Tキーにて自由変形をし、好きな大きさ、好きな位置に調整しましょう
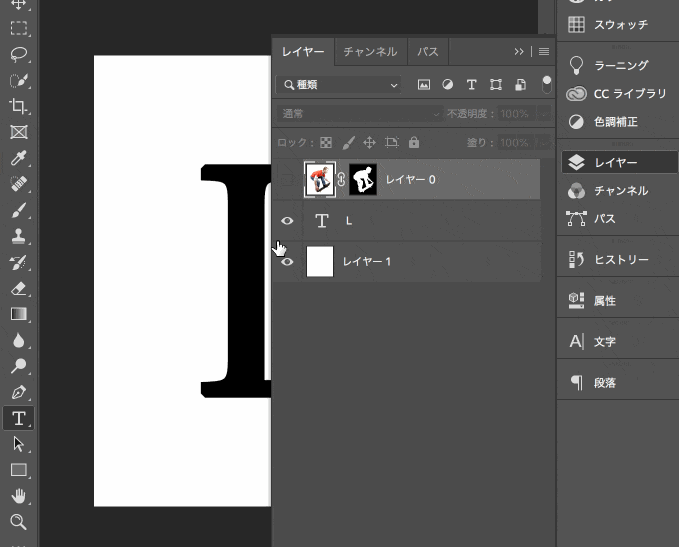
不要な部分の削除
7-1、今回の素材で言えば文字からはみ出たお尻の部分が邪魔なので、消していきます。レイヤーウィンドウの文字レイヤーのサムネイル部分をCommand(Ctrl)を押しながらクリックしましょう
7-2、続いて、上メニューバー>選択範囲>選択範囲の反転をクリックしましょう
8、人物素材レイヤーの黒い方のサムネイルをクリックし、選択したあと、ブラシツールにて不要な部分を消していけば完成です
 ろっこ
ろっこ
完成

文字を適当に足してみました:)
ちなみに私はロンドンへ1週間旅行で行きましたが食が合わなすぎて2日目で帰りたくなりました(笑)
ひとまずこれにて当サイトでのPhotoshopチュートリアルは終了ですが、またいつか1ヶ月かけてやりたいと思います!