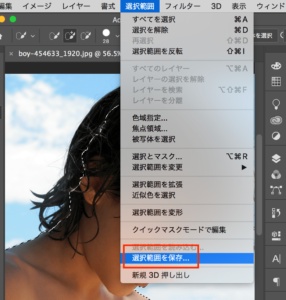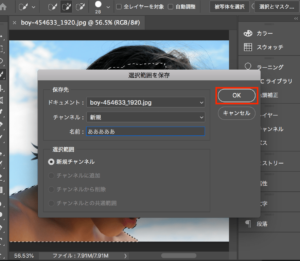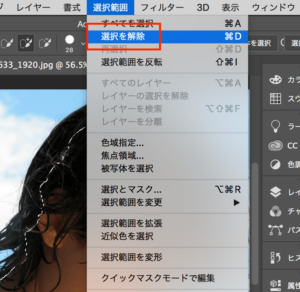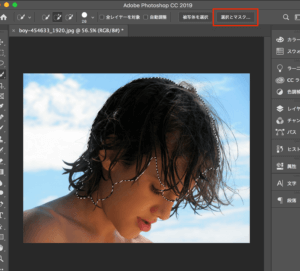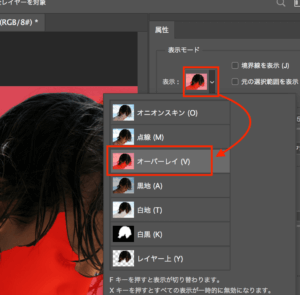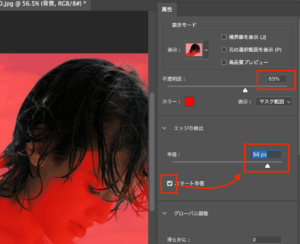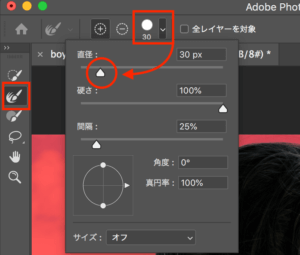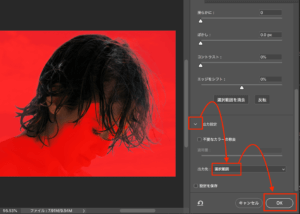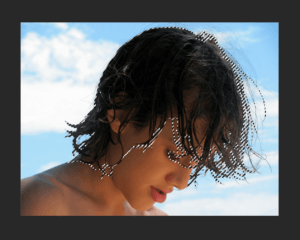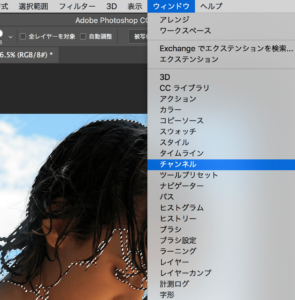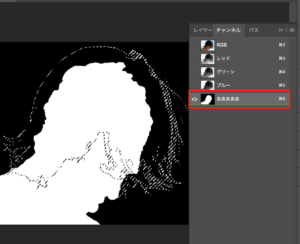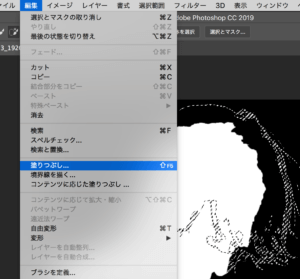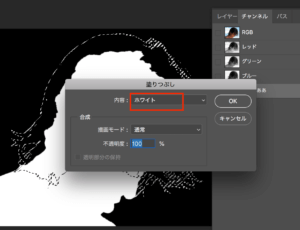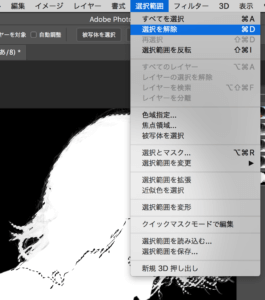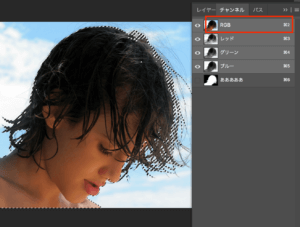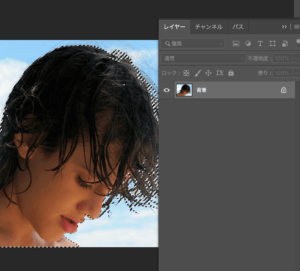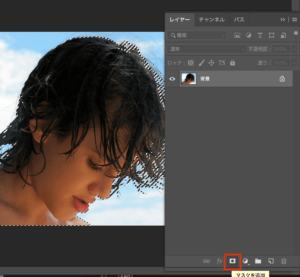24回目の今回は、散らばった髪の毛をキレイに切り抜く方法をご紹介します:)
 ろっこ
ろっこ
フリー写真サイトはWeb業務では頻繁に使うことになるので、早めにブックマークしておきましょう:)
当記事は下記書籍に参考にしており、今後の活動で利用可能な.grdファイル(グラデーション)や.abrファイル(ブラシファイル)が付属しております。
 ろっこ
ろっこ
それでは作り方を見ていきます!
髪の毛の切り抜き方
1、左ツールバーから『クイック選択ツール』を選択し、クリックを押しながら人物をなぞっていきます。その際髪の毛の部分に若干ゆとりをもたせるために骨格を意識し、髪の毛を除く部分を選択していきましょう
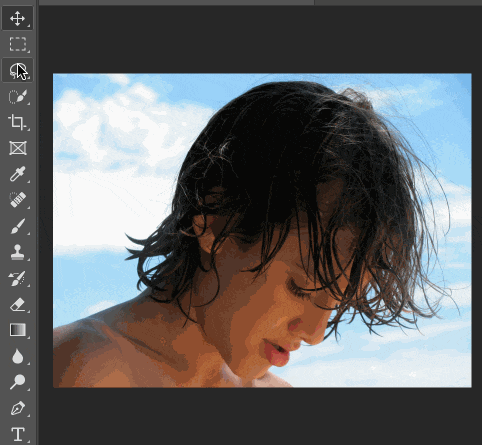
ろこ大きく囲ってしまった場合は、option(alt)キーを押しながらクリックすると囲った部分を削ることができます:)
2-1、髪の毛を除く人物の形が囲えたら上メニューバー>選択範囲>選択範囲を保存をクリック。
 ろっこ
ろっこ
2-2、保存できたら、上メニューバー>選択範囲>選択を解除で選択範囲を消します。
3-1、手順1と同様の方法で、今度は髪の毛の選択範囲を作っていきます。この際、背景と同化してしまっているような部分はひとまず除いた部分を選択していってください。
 ろっこ
ろっこ
3-2、髪の毛の大まかな箇所を囲えたら、画面上の方にある『選択とマスク』をクリックします。表示の箇所をクリックし、『オーバーレイ』を選択しましょう
3-3、『不透明度』を背景が見やすい程度に調整し、『エッジの検出』のスマート半径にチェックを入れ、髪の毛の細かい部分がある程度広げるまで半径を大きくします。
 ろっこ
ろっこ
4-1、左ツールバーの上から2番目のブラシを選択し、画面上にある項目でブラシをお好みの大きさに調整します
4-2、ブラシサイズを調整できたら髪の毛の細かい部分をなぞっていきましょう。
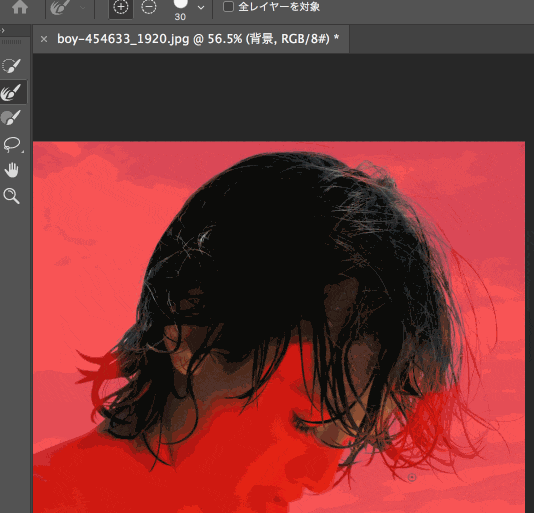
 ろっこ
ろっこ
5、画面右の属性ウィンドウ内>出力設定>出力先が選択範囲になっていることを確認したら、OKを押します。
6-1、上メニューバー>ウィンドウ>チャンネルをクリックし、先ほど保存した選択範囲(私の場合は『あああああ』)をクリックしましょう
6-2、上メニューバー>編集>塗りつぶしをクリックし、内容をホワイトにします。
6-3、上メニューバー>選択範囲>選択の解除をクリックすると、髪の毛を含んだ人物の輪郭が白く染まった状態になります。
7、サムネイル部分をCommand(Ctrl)+クリックで白く塗りつぶした輪郭が選択されます
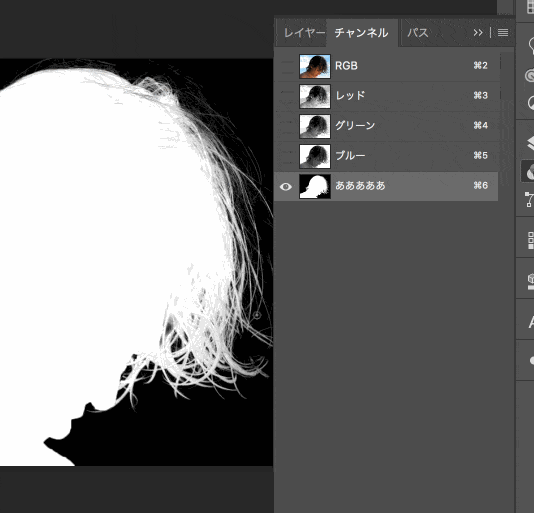
8、選択した状態でRGBを押すと元に戻ります。続けて上メニューバー>ウィンドウ>レイヤーでレイヤーウィンドウを開きます。
9、レイヤーウィンドウの下の方にある日の丸アイコン(レイヤーマスクを追加)をクリックします。
 ろっこ
ろっこ
完成図

 ろっこ
ろっこ
また次回の講座でお会いしましょう
 【Photoshop】初心者と実践で学ぶフォトショップチュートリアル25
【Photoshop】初心者と実践で学ぶフォトショップチュートリアル25