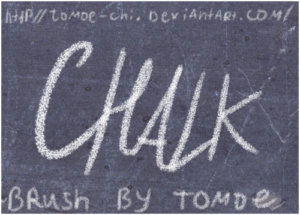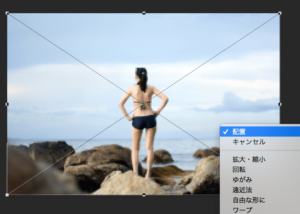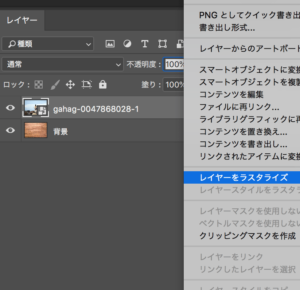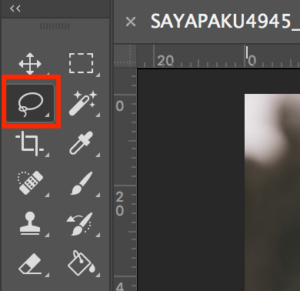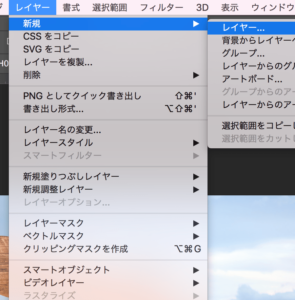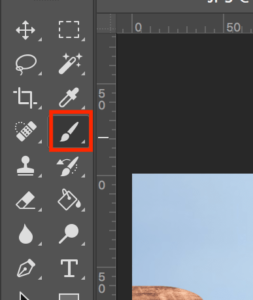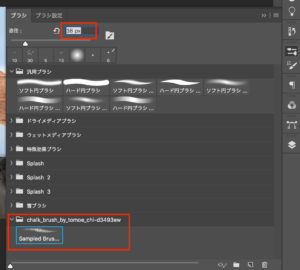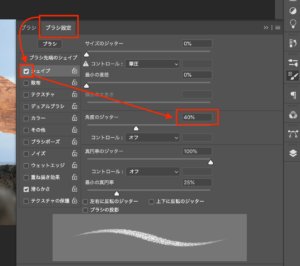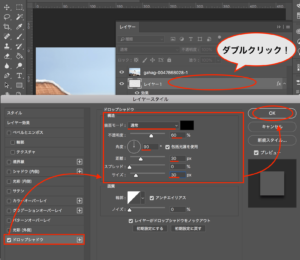第11回目の今回はフォトショを使って破れた写真風の加工方法を学んでいきます!
目次
破れた写真風加工するための準備
・人物画像
・背景画像
 ろっこ
ろっこ
1、チョーク風のブラシファイル
こちらは過去の記事でも取り扱ったので既にダウンロードしている方は再ダウンロードの必要はありません。
こちらのサイトで色々なチョーク素材をまとめてくださっているので他の素材が良い場合は他のものもチェックしてみてください:)
参考 無料で使えるPhotoshop用チョークブラシ130+でデザインにチョークの質感をhttp://co-jin.net2・3、人物画像・背景画像
一応私が使用した画像のリンクは貼っておきますが、好きなものをお探しいただいても問題ありません。
今回の作り方は簡単なので自分の好きなように作れるかと思います!
※画像をクリックすると無料ダウンロードページに飛びます
フリー写真サイトはWeb業務では頻繁に使うことになるので、早めにブックマークしておきましょう:)
当記事は下記書籍に参考にしており、今後の活動で利用可能な.grdファイル(グラデーション)や.abrファイル(ブラシファイル)が付属しております。
 ろっこ
ろっこ
それでは作り方を見ていきます!
破れた写真風の加工方法
破れた部分の選択
1、背景となる画像をドラッグします。その上に人物の素材をドラッグし、位置が決まったら右クリックをし『配置』します
2、上メニューバー>ウィンドウ>レイヤーをクリックし、レイヤーウィンドウを開きます。
人物レイヤーの欄で右クリックをし、『レイヤーをラスタライズ』をクリックしましょう。
3-1、画面左部にある投げ縄ツールをクリックします。すると点線を描けるようになるので、消したい部分を囲いましょう。
3-2、囲い終わったらdeleteキーを押せば囲った部分が消えます。
破れた箇所に質感を与える
4-1、上メニューバー>レイヤー>新規>レイヤーをクリックし、新規レイヤーを作成します。
4-2、通常レイヤーを新規作成すると、最上位に配置されるのでこれを下にもっていく必要があります。上メニューバー>ウィンドウ>レイヤーをクリックし、作成した新規レイヤーを人物レイヤーの下にドラッグして持っていきます。
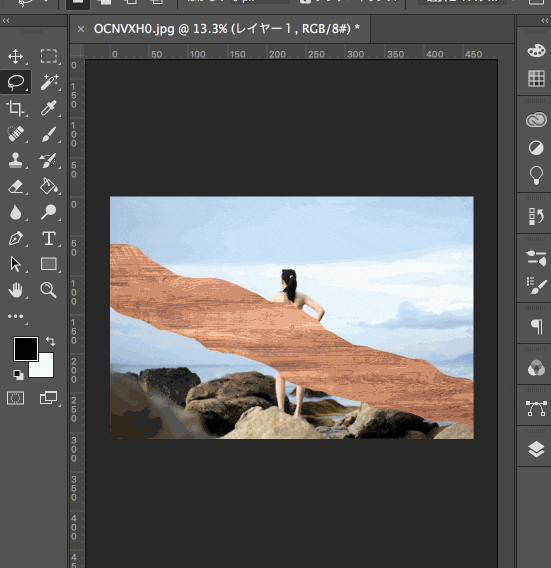
5-1、左部のツールバーからブラシツールを選択。上メニューバー>ウィンドウ>ブラシをクリックし、ブラシウィンドウを呼び出します。
5-2、準備段階でダウンロードしておいたブラシファイル(.abr)をクリックします。ブラシの種類の中に『チョーク』が追加されるのでそちらを選択。また、直径は40〜100px程度で自分が使いやすいように調整しておきましょう。
5-3、ブラシウィンドウ内の『ブラシ設定』タブをクリックし、シェイプにチェックを入れます。そして角度のジッターを30〜40%前後にしておきましょう。
5-4、ブラシの設定ができたら写真の破れている縁をなぞっていきます。大きく幅をとったり小さく幅をとったり不規則な幅で塗っていくと自然な仕上がりになります。
ちなみに、手順4-2で今作業しているレイヤーは人物写真の下位にある状態なので、写真に食い込むように大胆に塗ってしまっても写真の方にはブラシは反映されません
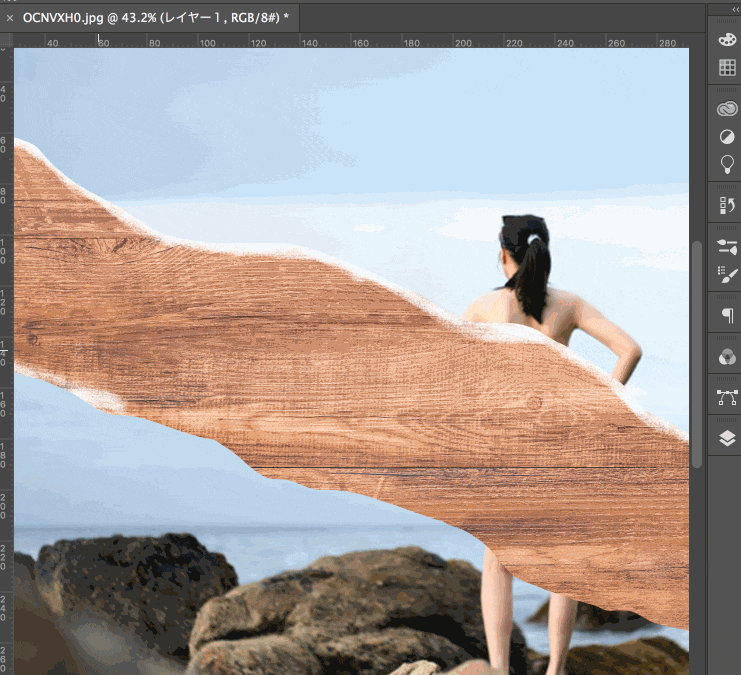
 ろっこ
ろっこ
6、上メニューバー>ウィンドウ>レイヤーをクリックし、レイヤーウィンドウを開きます。レイヤー1の欄をダブルクリックし、『レイヤースタイル』ウインドウを開きましょう。
ドロップシャドウにチェックを入れ、いくつかの項目を下画像を参考に調整してみてください。
 ろっこ
ろっこ
できたらウィンドウ内右上部のOKをクリックしましょう
破れた写真風の加工、完成

前回に引き続き、ドロップシャドウが出てきました。だんだん影のつけ方が分かって来るようになってきましたね。
また次回の講座でお会いしましょう
 【Photoshop】初心者と実践で学ぶフォトショップチュートリアル25
【Photoshop】初心者と実践で学ぶフォトショップチュートリアル25