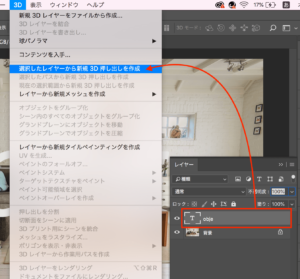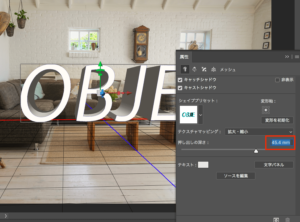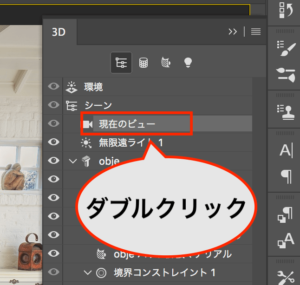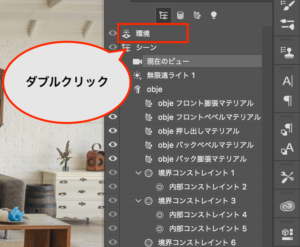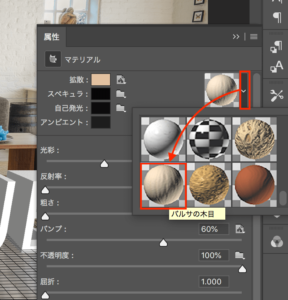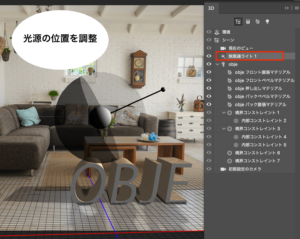第19回目の今回はフォトショを使って3Dの文字オブジェを写真に配置する方法を学んでいきます!
3Dオブジェ加工の準備
今回は背景画像だけ用意しましょう。
私が良いなぁと思ったのはこの辺り
※画像をクリックすると無料ダウンロードページに飛びます
フリー写真サイトはWeb業務では頻繁に使うことになるので、早めにブックマークしておきましょう:)
当記事は下記書籍に参考にしており、今後の活動で利用可能な.grdファイル(グラデーション)や.abrファイル(ブラシファイル)が付属しております。
 ろっこ
ろっこ
それでは作り方を見ていきます!
文字の3D化
1、画面左テキストツールを起動し、お好みの文言を入力
 ろっこ
ろっこ
2-1、上メニューバー>ウィンドウ>レイヤーウィンドウにて、文字レイヤーが選択状態になっていることを確認したら上メニューバー>3D>選択したレイヤーから新規3D押し出しを作成を選択します。
 ろっこ
ろっこ
2-2、右側に現れる3Dウィンドウ内の文字レイヤーをダブルクリックし、属性ウィンドウを開き、文字の深さをお好みで調整してください
3、再び3Dウィンドウを開き、今度は『現在のビュー』をダブルクリックします。属性ウィンドウが開くのでカメラアイコンの隣にある立方体アイコンをクリックし、座標を調整します
 ろっこ
ろっこ

4、3Dウィンドウで『環境』をダブルクリックし、属性ウィンドウ内『反射』を調整しましょう
 ろっこ
ろっこ
5、3Dウィンドウ内の『フロントベベルマテリアル』、『押し出しマテリアル』、『バックベベルマテリアル』、『バック膨張マテリアル』の4つをダブルクリックしていき、『バルサの木目』に設定します
 ろっこ
ろっこ
6、3Dウィンドウ内『無限遠ライト』で光源位置を調整します
 ろっこ
ろっこ
7、上メニューバー>ウィンドウ>レイヤーで、3D化した文字レイヤーの箇所で右クリック『3Dレイヤーをレンダリング』をクリックし、しばらく待てば完成です
3Dオブジェを馴染ませた写真の完成!

不動産系やインテリア系の画像編集で役立ちそうですね:)
また次回の講座でお会いしましょう
 【Photoshop】初心者と実践で学ぶフォトショップチュートリアル25
【Photoshop】初心者と実践で学ぶフォトショップチュートリアル25