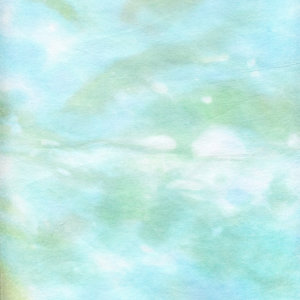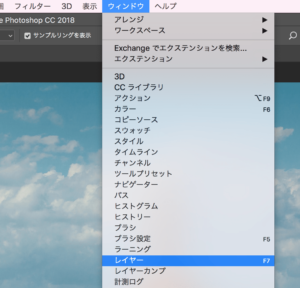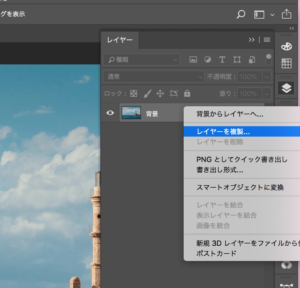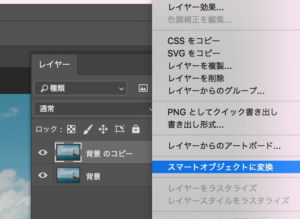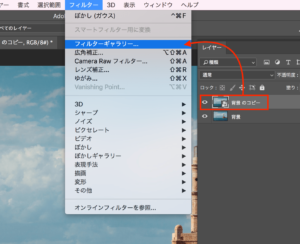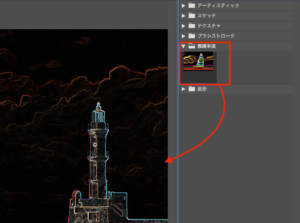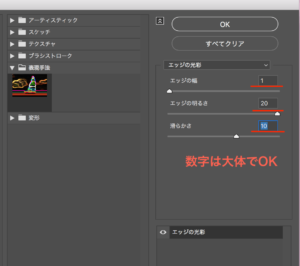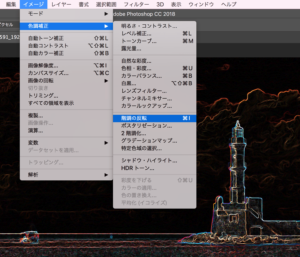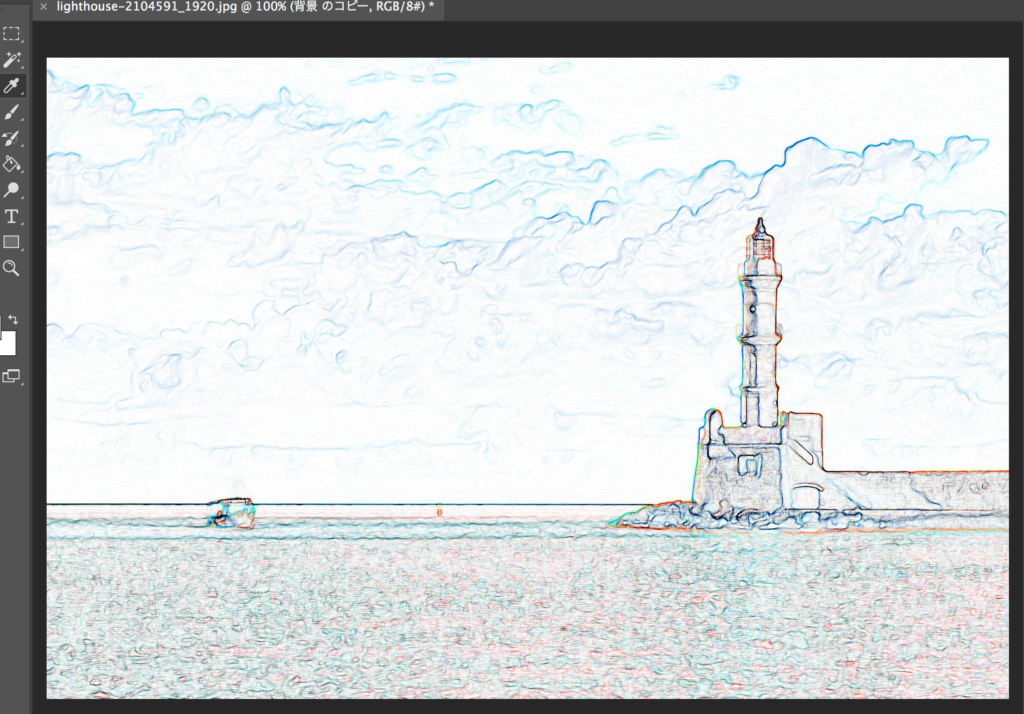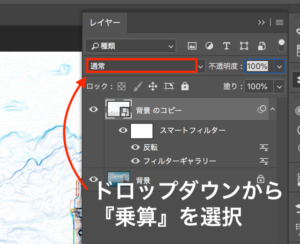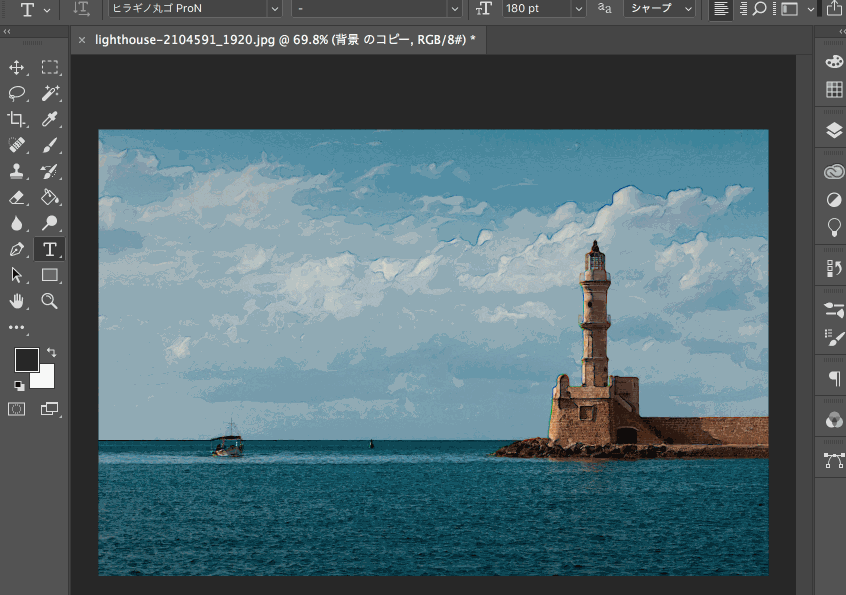第7回目の今回はフォトショを使った水彩画の作り方を学んでいきます!
目次
水彩画を作るために準備するもの
・テクスチャ素材
テクスチャ素材は今回初登場です。後に解説します。
 ろっこ
ろっこ
1、背景画像は山や海などを選ぶとGood
今回は水彩画なので、緑が多い場所や海辺などの風景+ワンポイントの写真を使えば良い感じの水彩画になりそうです。
 ろっこ
ろっこ
※画像をクリックすると無料ダウンロードページに飛びます
フリー写真サイトはWeb業務では頻繁に使うことになるので、早めにブックマークしておきましょう:)
2、テクスチャ素材
 男の子
男の子
これまでの講座で出て来たフォトショ特有のブラシファイル(.abr)やグラデーション(.grd)のように特殊なファイル形式を取らない画像ですが、取り込む事で写真に質感を与えられます。
今回は青色か緑色の写真を使うことを想定しているので私の方でいいなと思ったテクスチャのリンクを持って来ました。
 ろっこ
ろっこ
※画像をクリックすると無料ダウンロードページに飛びます
当講座は下記書籍に参考にしており、今後の活動で利用可能な.grdファイル(グラデーション)や.abrファイル(ブラシファイル)が付属しております。
 ろっこ
ろっこ
写真を水彩画風に加工する方法
写真を絵のようなタッチに変更していく
1、写真をフォトショにドラッグし、上メニューバー>ウィンドウ>レイヤーをクリック。『レイヤー』ウィンドウを開きます。
2、取り込んだ写真レイヤーを右クリックし、『レイヤーを複製』をしましょう
3、次にコピーした方のレイヤーを右クリックします。その中に『スマートオブジェクトに変換』という項目があるのでクリック
 ろっこ
ろっこ
4、コピーしたレイヤーを選択した状態(レイヤーの項目が薄く白くなっていれば選択状態)で上メニューバー>フィルター>フィルターギャラリーを選択します。
5、別ウィンドウが開くのでウィンドウ右部にある『表現手法』をクリック。するとドロップダウンで黒いアイコンが出てくるのでそちらをクリックします。
 ろっこ
ろっこ
6、『表現手法』や『変形』などの項目のさらに右の欄に『エッジの光彩』という項目があるので数字を調整しましょう。(下画像参照)
 ろっこ
ろっこ
7、このままだと魔王に世界を滅ぼされるので、上メニューバー>色調補正>階調の反転をクリックします。
すると魔王死にます↓
8、上メニューバー>ウィンドウ>レイヤーをクリックし、レイヤーウィンドウを表示します。コピーした方のレイヤーを選択し、『通常』と表示されている部分を『乗算』に変えましょう
テクスチャ素材で水彩画のような質感を出す
9、準備段階でダウンロードしておいた『テクスチャ素材』をフォトショへドラッグし、写真に覆いかぶさるように大きさを調整します。
角と角をピッタリ重ねられたら右クリックをし、『配置』を選びます。
次に上メニューバー>ウィンドウ>レイヤーからレイヤーを選び、『通常』の部分を『オーバーレイ』に変更しましょう!
参考 <br /> Photoshopの描画モード -「オーバーレイ(おーばーれい)」とは-https://www.wave-inc.co.jp
水彩画、完成
 ろっこ
ろっこ